2 astuces et 3 raccourcis tous-terrains sur mac
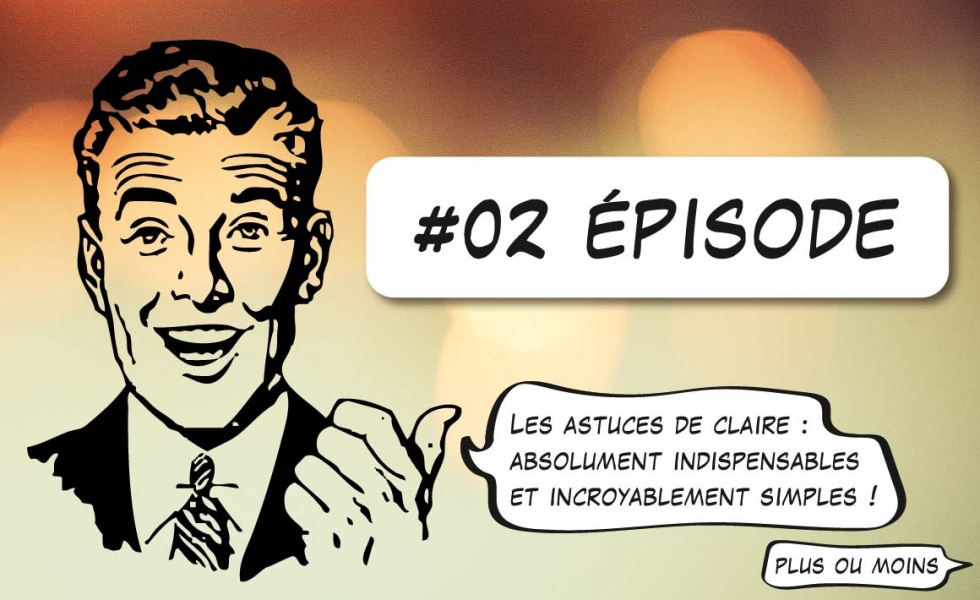
Nouvelle livraison ! Après avoir évoqué les captures d’écrans il y a quelques semaines, je vais aujourd’hui vous présenter trois raccourcis et deux pistes, qui devraient vous faire gagner un temps précieux, d’autant plus qu’ils sont utilisables partout et tout le temps sur votre Mac.
Je rappelle que la touche ⌘ ne représente pas un Pretzel. Elle est appelée la touche Commande (Cmd), feu la touche Pomme , disparue des claviers Apple en 2007… Personnellement, je n’ai pas encore tourné la page. Tous mes raccourcis sont à base de pomme...
Les raccourcis apparaitront en turquoise et voici les touches que nous allons utiliser au cours de cet article, repérez-les sur votre clavier :
| ⌘ | Touche Commande (Cmd), souvent près de la barre espace ; |
| ⇥ | Touche Tabulation (Tab), à gauche du clavier ; |
| Ctrl | Touche Contrôle, à côte de ⌘ et de Alt ; |
| ⇧ | Touche Maj ou Shift, en bas à gauche du clavier ; |
| fn | Touche Fonction, en bas à gauche ; |
| Supp | Touche Supprimer, en haut à droite. |
Raccourci ⌘ + Tab
Je vois encore très souvent des personnes perdre un temps fou à déplacer leurs fenêtres pour les pousser, espérant en faire apparaitre une qui les intéresse...avec un peu de chance c’est la bonne, mais pas toujours ! Avec des dizaines de fenêtres superposées, que de gestes inutiles ! Alors... Stooop !!
Contrairement aux piles de papiers sur votre vrai bureau qu’il faut soulever et déplacer, sur votre Mac, vous pouvez passer d’une application à une autre facilement grâce au Dock. Prendre cette habitude est déjà un progrès mais je vous propose encore mieux : le raccourci ⌘ + Tabulation (⌘ + Tab) pour naviguer entre les logiciels qui sont en cours d’utilisation. Peut-être mon raccourci préféré ! Bizarrement, j’ai mis du temps à l’adopter mais il vaut la peine qu’on s’en souvienne. Voici deux façons de l’utiliser :
1. Naviguer entre toutes les applications ouvertes
Maintenez d’abord la touche ⌘. Puis, tapez une fois Tab, en gardant ⌘ appuyée : les icônes des applications actuellement ouvertes sur votre Mac apparaissent au milieu de l’écran, en ligne. C’est une sorte de mini Dock, allégé de toutes les icônes d’applis non ouvertes ! Les icônes restent affichées tant que vous ne relâchez pas ⌘. Plus une icône est à droite, moins l’usage de l’application est récent. ![]() Ensuite, naviguez dans cette série d’icônes en appuyant plusieurs fois sur Tabulation : un fond gris apparait sous l’icône visée ainsi que son nom. Quand vous avez atteint votre objectif, relâchez ⌘, l’application désirée vient au premier plan.
Ensuite, naviguez dans cette série d’icônes en appuyant plusieurs fois sur Tabulation : un fond gris apparait sous l’icône visée ainsi que son nom. Quand vous avez atteint votre objectif, relâchez ⌘, l’application désirée vient au premier plan.
Si la série est longue (vous êtes multitâches !) et que l’application visée est toooouuuuut à droite, plutôt que d’appuyer 10 fois sur Tab, vous pouvez aussi la choisir en cliquant dessus avec votre souris. Mais là… certains pourraient dire : « Quitte à utiliser la souris, autant continuer à passer par le Dock pour changer de logiciel ! ».
2. Faire un va-et-vient entre deux logiciels
C'est là où ce raccourci devient vraiment pratique, à mon avis. Tapez successivement et rapidement sur les touches ⌘ et Tab : c’est l’application utilisée en dernier qui revient au premier plan. Refaites la manipulation et vous revenez à la première. Très utile donc pour jongler entre 2 logiciels complémentaires : par exemple, son logiciel de comptabilité et le site de sa banque, Evernote et une page internet où l’on fait des recherches, Mail et Contacts, etc.
Remarquez que la série d’icônes n’a même pas le temps d’apparaitre au milieu de votre écran. Le passage est ultra rapide. Notez ceci : si par hasard (et bizarrerie) vous avez fermé toutes les fenêtres d’une application (mais que celle-ci est bien ouverte), ce raccourci fonctionnera (le nom du logiciel en haut à gauche de votre écran, à côte de la pomme, changera)...
![]()
![]()
… mais rien ne semblera se passer visuellement… car aucune fenêtre ne passera au premier plan.
Variantes
Pour naviguer dans les onglets de Safari, Firefox et Finder, faites Ctrl + Tab pour passer à l'onglet suivant et Ctrl + ⇧ + Tab pour afficher l'onglet précédent.
Pour naviguer dans les documents ou fenêtres dans une même application (Pages, Aperçu, Mail...) : théoriquement le raccourci est ⌘ + ` (touche souvent située juste à gauche de la touche Enter) mais selon les claviers ça ne fonctionne pas toujours. La solution : allez dans Préférences Système, catégorie Clavier, onglet Raccourcis, et dans le menu de gauche, choisissez Clavier puis cherchez la ligne intitulée Déplacer la cible sur la fenêtre suivante. Vous devriez voir comme raccourci ⌘ + `. Cliquez sur le raccourci et tapez-en un nouveau, de votre choix. Moi j’ai choisi ⌘ + → :
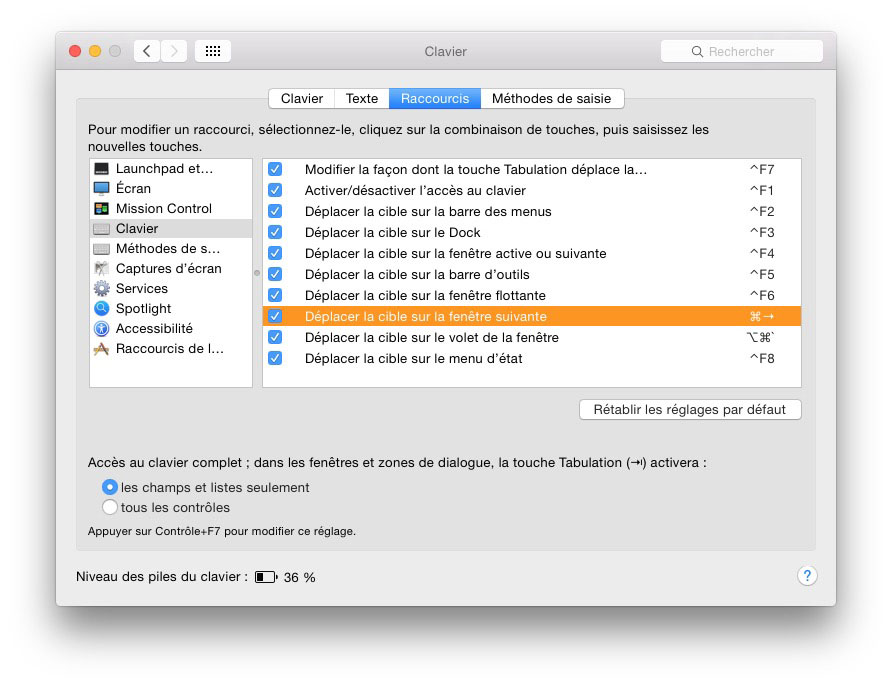
S’il est déjà utilisé quelque part, Mac OS vous le signale :
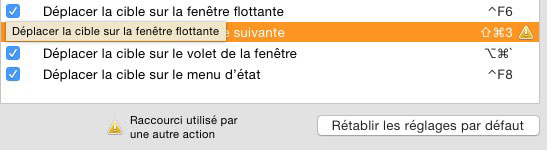
Raccourci ⌘ + F
Dans des applis telles qu’ iTunes ou Calendrier, ce raccourci « se contente » de placer votre curseur dans le champ de recherche déjà apparent en haut à droite de la fenêtre, ce qui est déjà un gain de temps. Dans Mail, le raccourci vous affiche un champ de recherche spécifique : vous pouvez rechercher une expression dans le mail ouvert (ou mieux, le fil de discussion) et voir ses occurrences surlignées.
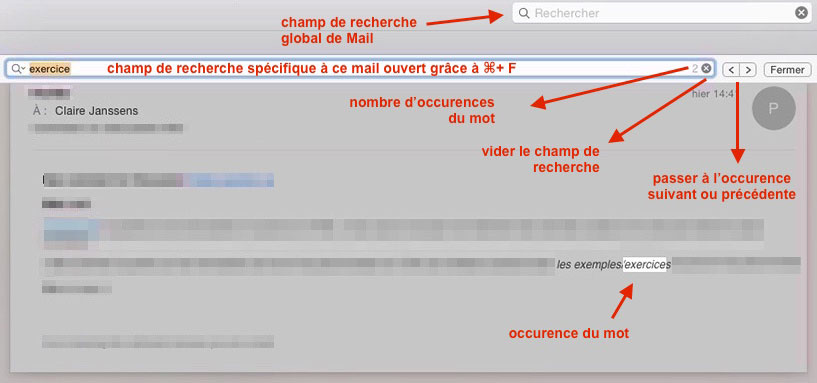
Mais il me semble que c’est surtout sur internet qu’on est amené à faire des recherches, c’est donc dans votre navigateur que cette combinaison de touches va se révéler vraiment utile. Comme dans Mail, elle ouvre un champ de recherche qui fonctionne de manière identique. Voici à quoi il ressemble sur Safari… sur la page Wikipédia de Haribo :
![]()
Grâce aux petites flèches à gauche de la loupe, il est facile de sauter rapidement d’une occurrence à l’autre et ainsi cibler l’information qui vous intéresse.
Raccourci ⌘ + ↓
Restons sur internet ! Un raccourci que je n’utilise pas tous les jours mais qui peut vous éviter « une inflammation du scroll », voici ⌘ + ↓. Avec celui là, vous pourrez atteindre directement le bas d’une longue page, pour par exemple, visualiser sans tarder les commentaires d’un article. Vous souhaitez remonter aussi vite ? Pas de problème : faites ⌘ + ↑ et hop, retour en haut !
Substitutions de texte
Le quatrième raccourci est en fait un ensemble de raccourcis. Et il ne s’agit pas de combinaison de touches mais d’une astuce qui vous permet de saisir plus rapidement certains mots. Si vous êtes lassé de taper chaque lettre de certains mots tels que « quelque chose » ou « cordialement », d’aller chercher le caractère spécial correspondant à l’exposant 2 chaque fois que vous voulez écrire « m² », … allez faire un tour dans les Préférences Système, catégorie Clavier, onglet Texte. Deux colonnes sont présentes : Remplacer et Par.
Cliquez le petit Plus en bas à gauche de la fenêtre pour faire apparaitre une nouvelle ligne. Tapez à gauche l’expression de votre choix et à droite, l'expression par laquelle elle sera remplacée.
Regardez l’image ci-dessous : j'ai fait en sorte de remplacer « qqn » par « quelqu’un ». De même, presque n’importe où sur mon Mac, chaque fois que je tape « pê », ces deux lettres sont automatiquement remplacées par « peut-être », dès lors que j’ appuie sur la barre espace pour enchaîner avec le mot suivant. 
Vous verrez, cela est très fluide. N’hésitez pas à enrichir ou modifier cette liste au fur et à mesure de vos besoins. Sachez aussi que ce système de texte de substitution existe aussi sur iPad. Il vous faudra allez dans Réglages / Général / Clavier puis Raccourcis.
Les accents
Depuis Mac OS Lion, qui s’inspirait alors d’iOS, nous avons accès très facilement aux accents mais certaines personnes l’ignorent encore. Lorsque vous rédigez un mail ou un document, maintenez une touche de voyelle de votre clavier enfoncée jusqu’à ce qu’une bulle apparaisse au dessus de la lettre. Cette bulle présente les différentes versions de la voyelle, chacune affichant un petit chiffre au dessous. La bulle reste là, à moins que vous ne continuez à taper ou que vous choisissiez votre signe. Vous alors trois possibilités pour sélectionner votre signe :
- cliquez sur le signe,
- balayez les signes avec les flèches de votre clavier et faire Enter pour choisir,
- tapez le chiffre correspondant au signe (selon la configuration de votre clavier, il vous faudra appuyer sur ⇧ ou non pour activer le chiffre).
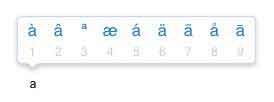
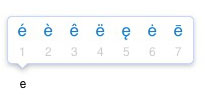
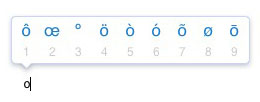
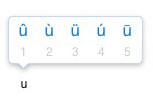
Si vous maintenez ⇧ en même temps que vous maintenez votre voyelle, elle s’affichera en majuscule et la bulle proposera les déclinaisons de la voyelle en majuscule :
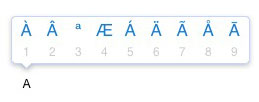
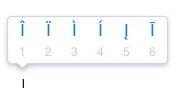
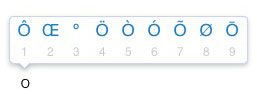
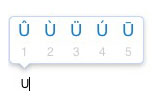
Bonus
Je termine cette série d’astuces par un raccourci bonus que les anciens utilisateurs de PC apprécieront : fn + Supprimer. La touche fn se trouve normalement en bas à gauche de votre clavier. Si vous n’avez pas de clavier étendu parce que vous utilisez un portable ou un clavier Bluetooth, il vous manque la touche Delete (différente de la touche Supprimer, que nous avons tous). Utilisez alors ce raccourci pour supprimer du texte qui est à droite de votre curseur.
C'est fini pour aujourd’hui ! Avez vous appris des choses ? Je vous ai dit quel était mon raccourci préféré, mais quel est le vôtre ?

