Captures d’écran sur Mac : raccourcis et logiciels.

Pour inaugurer cette série d’astuces (je ne compte pas ce premier article), abordons un grand classique : les captures d’écran !
Si certaines options sont à visée pédagogique en permettant de générer des visuels pour des tutoriels, les captures d’écran sont très pratiques au quotidien pour tout utilisateur d'un Mac, que vous souhaitiez conserver rapidement la trace d'une information sur un site internet (par exemple, une confirmation de paiement avec votre numéro de commande, avant de recevoir le mail officiel de la boutique en ligne où vous avez fait votre achat), le souvenir d’une image pour laquelle le clic droit vous est refusé (oui, c’est de la triche, je sais !), une fenêtre avec un message étrange sur votre ordinateur, etc.
Deux façons simples de procéder : utiliser des raccourcis clavier ou des logiciels fournis avec votre Mac. Les raccourcis apparaitront en turquoise et voici les touches que nous allons utiliser au cours de cet article, repérez-les sur votre clavier :
| ⌘ | Touche Commande (Cmd), souvent près de la barre espace ; |
| ⇧ | Touche Maj ou Shift, en bas à gauche du clavier ; |
| Espace | Barre Espace, longue touche en bas de votre clavier ; |
| Esc | Touche Escape (Echap), tout en haut à gauche. |
Les raccourcis clavier
Par ordre de précision, vous pouvez :
1 - Capturer l’ensemble de ce qui apparaît sur votre écran
Le raccourci : ⇧ + ⌘+ 3.
Si le son de votre Mac n’est pas coupé, vous devriez entendre un bruit similaire à celui que fait votre appareil photo numérique lors d’une prise de vue.
Votre fichier image s’enregistre automatiquement sur le Bureau du Mac, au format PNG (mais rien ne vous empêche de réenregistrer cette image au format JPG ou PDF avec Aperçu). Il porte un nom du type « Capture d’écran année-mois-jour à heures-minutes-secondes ».
Je précise au passage que certaines applications permettent de modifier le format par défaut des captures ainsi que leur lieu d’enregistrement, je pense notamment à Onyx, formidable boîte à outils que j’évoque souvent en formation.
2 - Capturer une partie de l’écran
Le raccourci : ⇧ + ⌘ + 4.
La différence avec la manipulation précédente est qu’un petit curseur en forme de croix va apparaître une fois le raccourci clavier effectué. Ce curseur comporte aussi deux nombres qui correspondent aux cordonnées en pixels de votre pointeur. Cliquez-glissez votre pointeur pour définir une zone à capturer. La capture se fait en relâchant le clic. Si vous souhaitez annuler la capture avant de relâcher le clic, appuyez sur la touche Esc, en haut à gauche de votre clavier.
3 - Capturer un menu ou une fenêtre spécifique de votre écran
Procédez comme pour capturer une partie de l’écran et quand votre pointeur en forme de croix apparaît, appuyer sur la barre Espace : la croix se transforme en petit appareil photo.
Déplacez ce pointeur sur la fenêtre de votre choix (des fenêtres peuvent être superposées, cela n’empêche pas le pointeur de cibler celle sur laquelle vous placez l'icône), celle prise pour cible se colore. Maintenant, cliquez, et hop, la capture a lieu ! Avec cette astuce, vous pouvez ainsi « photographier » une fenêtre ou un menu ouvert, et ils apparaîtront dans la capture, isolés sur un fond blanc. C’est très pratique ! J’utilise souvent cette technique dans mes articles. Vous pouvez, là encore, appuyer sur Esc pour annuler l’opération avant de relâcher le clic.
Regardez la différence de rendu sur une capture de menu avec la technique 2 et 3 :
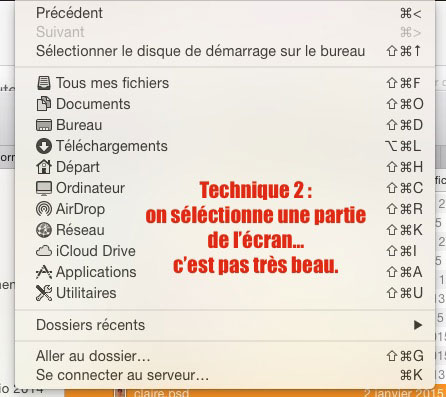
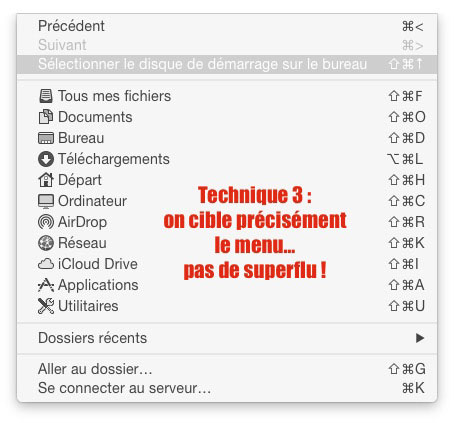
La dernière est nettement plus propre, qu’en pensez vous ? Pas d’arrière plan, pas d’effet de transparence. Seul bémol : pas moyen d’inclure le nom du menu avec la technique 3...
Deux applications natives pour vos captures
Yosemite vous propose deux autres outils pour générer vos captures d’écran, les applications Aperçu et Capture.
Dans Aperçu, allez dans le menu Fichier et choisissez Effectuer une capture d’écran, vous aurez alors le choix entre 3 options : à partir de la sélection, à partir de la fenêtre, à partir de l’écran entier. Elles reprennent ce que nous avons vu avec les raccourcis clavier.
Capture est une petite appli cachée dans le dossier Utilitaires de votre dossier Applications (ou plus rapidement, en passant par le Launchpad et en tapant les premières lettres de Capture). Ici, tout se joue dans le menu capture de Capture (!) : même logique que celle déjà vue mais une option intéressante en plus, la possibilité de faire une capture d’écran globale différée : vous aurez 10 secondes pour placer vos fenêtres ou faire apparaître tel ou tel menu avant la capture. Pratique, non ?
Et vous, quel usage faites-vous des captures ? Connaissez-vous des applications spécifiques ?

